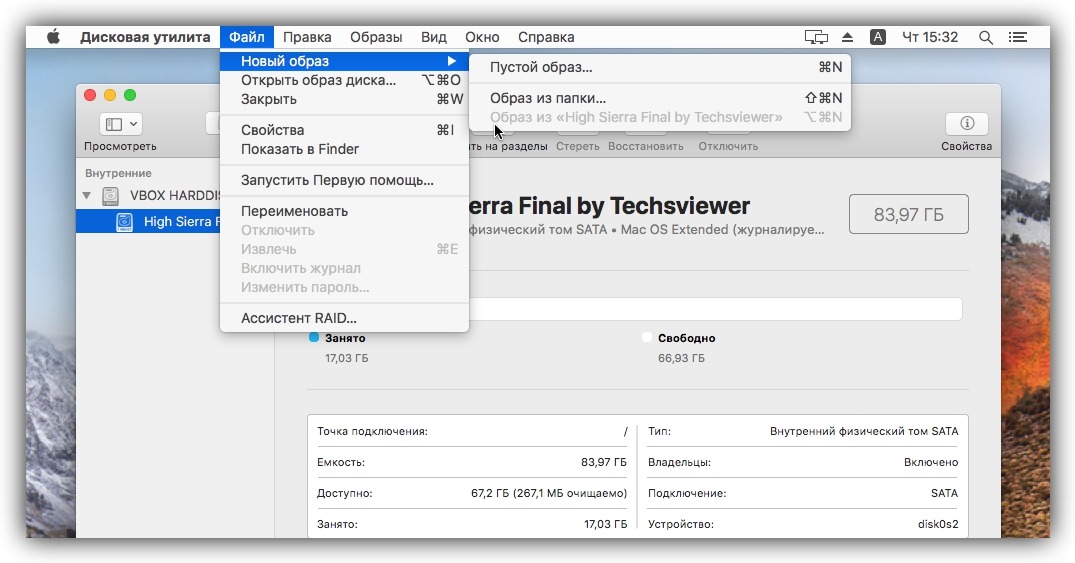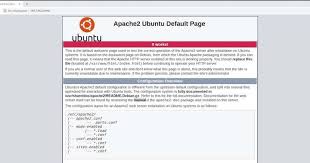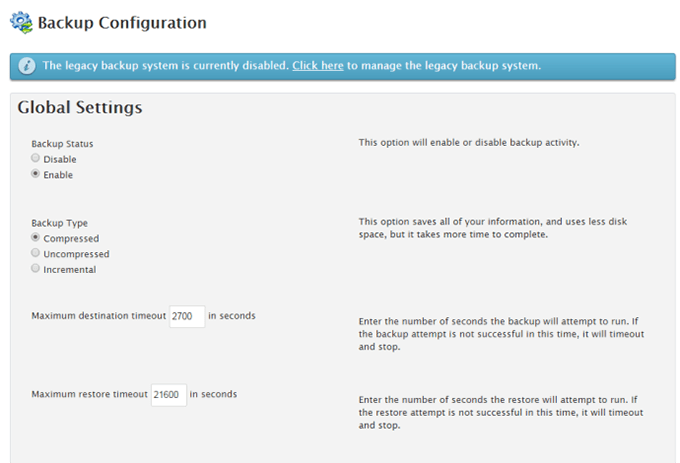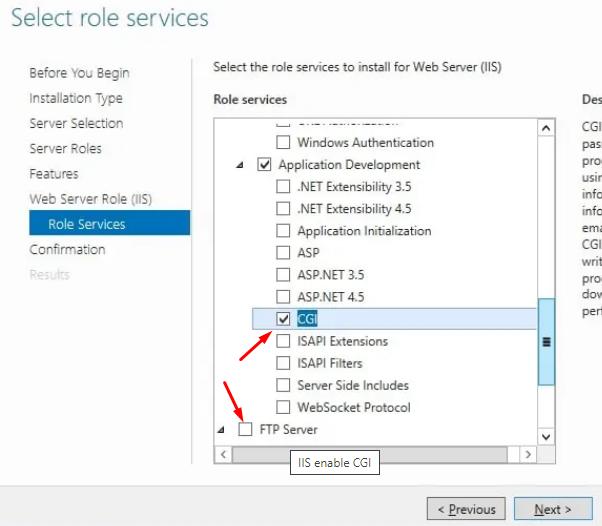Как восстановить систему после критической ошибки
Шаг 1: Перезагрузка в безопасном режиме
Перезагрузите компьютер и нажмите клавишу F8 перед тем, как появится логотип Windows. Выберите «Безопасный режим» и нажмите Enter.
Шаг 2: Поиск и устранение причины ошибки
Откройте Журнал событий Windows, чтобы узнать причину критической ошибки. Посмотрите последние записи в разделе «Система».
Шаг 3: Использование системных утилит
Вы можете воспользоваться утилитой «Проверка целостности системных файлов» (sfc) для проверки и восстановления поврежденных файлов системы.
sfc /scannow
Шаг 4: Восстановление системы
Воспользуйтесь функцией «Восстановление системы», чтобы вернуть компьютер к предыдущему рабочему состоянию. Выберите точку восстановления до появления ошибки.
Шаг 5: Удаление недавно установленных программ
Если критическая ошибка возникла после установки нового программного обеспечения, попробуйте удалить его через Панель управления.
Шаг 6: Обновление драйверов
Обновите драйвера вашего оборудования, так как устаревшие драйверы могут вызывать критические ошибки. Используйте Диспетчер устройств для этого.
Шаг 7: Переустановка операционной системы
Если все остальные способы не помогли, рассмотрите переустановку операционной системы. Помните, что это действие удалит все данные с диска C, поэтому сделайте резервную копию.
Следуя этим шагам, вы сможете успешно восстановить свою систему после критической ошибки и вернуть ее к работоспособному состоянию.