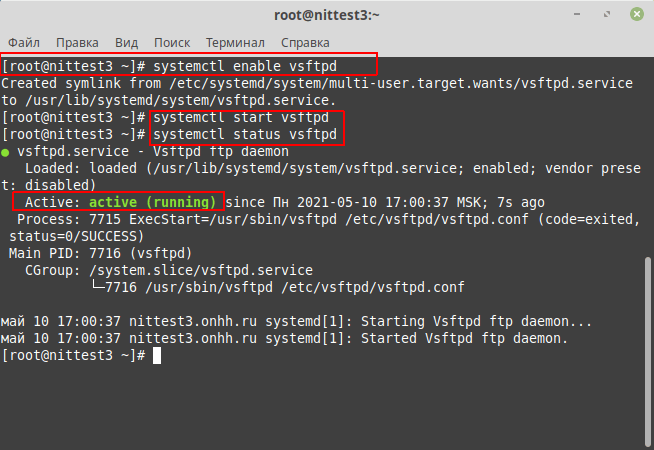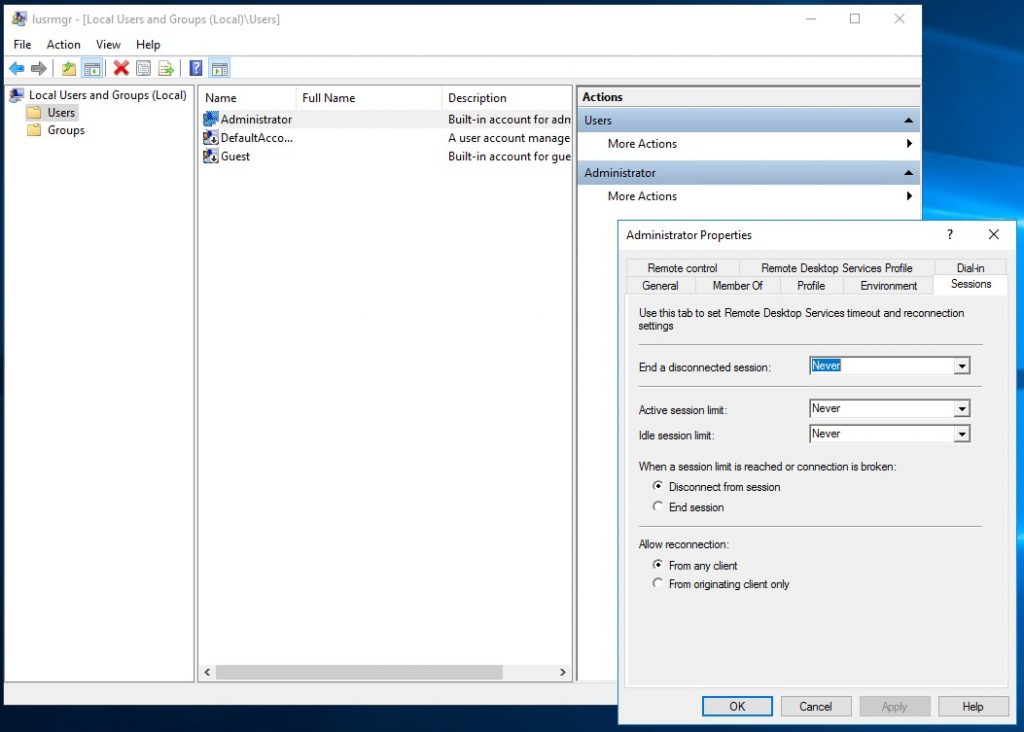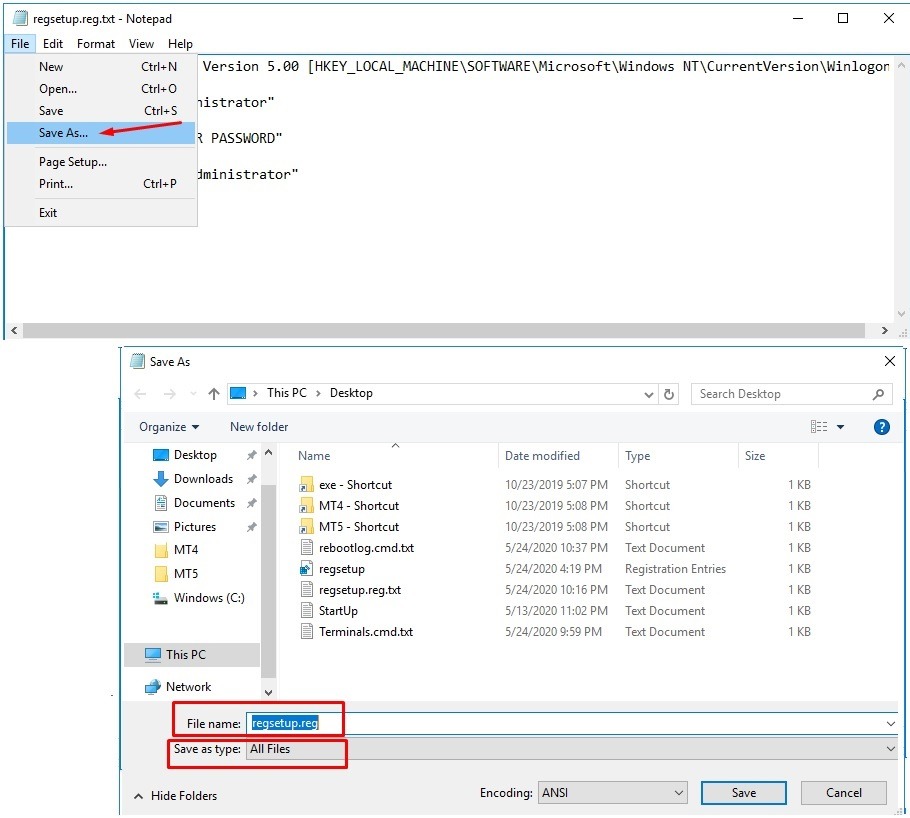Теперь вы можете подключиться к вашему FTP-серверу с помощью любого FTP-клиента, например FileZilla. Введите адрес вашего VPS, имя пользователя и пароль, который вы указали при создании учетной записи. После успешного подключения вы сможете передавать файлы.
Таким образом, включение FTP-сервера на VPS не так сложно, как может показаться на первый взгляд. Следуя этим простым шагам, вы сможете легко обменяться файлами между вашим сервером и компьютером.
Где «username» — это имя нового пользователя. Далее установите ему пароль:
sudo passwd username
4. Подключение к FTP-серверу
Теперь вы можете подключиться к вашему FTP-серверу с помощью любого FTP-клиента, например FileZilla. Введите адрес вашего VPS, имя пользователя и пароль, который вы указали при создании учетной записи. После успешного подключения вы сможете передавать файлы.
Таким образом, включение FTP-сервера на VPS не так сложно, как может показаться на первый взгляд. Следуя этим простым шагам, вы сможете легко обменяться файлами между вашим сервером и компьютером.
sudo adduser username
Где «username» — это имя нового пользователя. Далее установите ему пароль:
sudo passwd username
4. Подключение к FTP-серверу
Теперь вы можете подключиться к вашему FTP-серверу с помощью любого FTP-клиента, например FileZilla. Введите адрес вашего VPS, имя пользователя и пароль, который вы указали при создании учетной записи. После успешного подключения вы сможете передавать файлы.
Таким образом, включение FTP-сервера на VPS не так сложно, как может показаться на первый взгляд. Следуя этим простым шагам, вы сможете легко обменяться файлами между вашим сервером и компьютером.
sudo adduser username
Где «username» — это имя нового пользователя. Далее установите ему пароль:
sudo passwd username
4. Подключение к FTP-серверу
Теперь вы можете подключиться к вашему FTP-серверу с помощью любого FTP-клиента, например FileZilla. Введите адрес вашего VPS, имя пользователя и пароль, который вы указали при создании учетной записи. После успешного подключения вы сможете передавать файлы.
Таким образом, включение FTP-сервера на VPS не так сложно, как может показаться на первый взгляд. Следуя этим простым шагам, вы сможете легко обменяться файлами между вашим сервером и компьютером.
В этом файле вы можете настроить различные параметры, такие как порт, доступ к файлам и т. д. Сохраните изменения и перезапустите FTP-сервер:
sudo service vsftpd restart
3. Создание пользователей
Для того чтобы пользователи могли подключаться к FTP-серверу, необходимо создать им учетные записи. Вы можете создать нового пользователя следующей командой:
sudo adduser username
Где «username» — это имя нового пользователя. Далее установите ему пароль:
sudo passwd username
4. Подключение к FTP-серверу
Теперь вы можете подключиться к вашему FTP-серверу с помощью любого FTP-клиента, например FileZilla. Введите адрес вашего VPS, имя пользователя и пароль, который вы указали при создании учетной записи. После успешного подключения вы сможете передавать файлы.
Таким образом, включение FTP-сервера на VPS не так сложно, как может показаться на первый взгляд. Следуя этим простым шагам, вы сможете легко обменяться файлами между вашим сервером и компьютером.
sudo nano /etc/vsftpd.conf
В этом файле вы можете настроить различные параметры, такие как порт, доступ к файлам и т. д. Сохраните изменения и перезапустите FTP-сервер:
sudo service vsftpd restart
3. Создание пользователей
Для того чтобы пользователи могли подключаться к FTP-серверу, необходимо создать им учетные записи. Вы можете создать нового пользователя следующей командой:
sudo adduser username
Где «username» — это имя нового пользователя. Далее установите ему пароль:
sudo passwd username
4. Подключение к FTP-серверу
Теперь вы можете подключиться к вашему FTP-серверу с помощью любого FTP-клиента, например FileZilla. Введите адрес вашего VPS, имя пользователя и пароль, который вы указали при создании учетной записи. После успешного подключения вы сможете передавать файлы.
Таким образом, включение FTP-сервера на VPS не так сложно, как может показаться на первый взгляд. Следуя этим простым шагам, вы сможете легко обменяться файлами между вашим сервером и компьютером.
sudo nano /etc/vsftpd.conf
В этом файле вы можете настроить различные параметры, такие как порт, доступ к файлам и т. д. Сохраните изменения и перезапустите FTP-сервер:
sudo service vsftpd restart
3. Создание пользователей
Для того чтобы пользователи могли подключаться к FTP-серверу, необходимо создать им учетные записи. Вы можете создать нового пользователя следующей командой:
sudo adduser username
Где «username» — это имя нового пользователя. Далее установите ему пароль:
sudo passwd username
4. Подключение к FTP-серверу
Теперь вы можете подключиться к вашему FTP-серверу с помощью любого FTP-клиента, например FileZilla. Введите адрес вашего VPS, имя пользователя и пароль, который вы указали при создании учетной записи. После успешного подключения вы сможете передавать файлы.
Таким образом, включение FTP-сервера на VPS не так сложно, как может показаться на первый взгляд. Следуя этим простым шагам, вы сможете легко обменяться файлами между вашим сервером и компьютером.
sudo apt install vsftpd
После установки FTP-сервера необходимо настроить его для работы.
2. Настройка FTP-сервера
Для начала отредактируйте файл конфигурации FTP-сервера:
sudo nano /etc/vsftpd.conf
В этом файле вы можете настроить различные параметры, такие как порт, доступ к файлам и т. д. Сохраните изменения и перезапустите FTP-сервер:
sudo service vsftpd restart
3. Создание пользователей
Для того чтобы пользователи могли подключаться к FTP-серверу, необходимо создать им учетные записи. Вы можете создать нового пользователя следующей командой:
sudo adduser username
Где «username» — это имя нового пользователя. Далее установите ему пароль:
sudo passwd username
4. Подключение к FTP-серверу
Теперь вы можете подключиться к вашему FTP-серверу с помощью любого FTP-клиента, например FileZilla. Введите адрес вашего VPS, имя пользователя и пароль, который вы указали при создании учетной записи. После успешного подключения вы сможете передавать файлы.
Таким образом, включение FTP-сервера на VPS не так сложно, как может показаться на первый взгляд. Следуя этим простым шагам, вы сможете легко обменяться файлами между вашим сервером и компьютером.
sudo apt update
sudo apt install vsftpd
После установки FTP-сервера необходимо настроить его для работы.
2. Настройка FTP-сервера
Для начала отредактируйте файл конфигурации FTP-сервера:
sudo nano /etc/vsftpd.conf
В этом файле вы можете настроить различные параметры, такие как порт, доступ к файлам и т. д. Сохраните изменения и перезапустите FTP-сервер:
sudo service vsftpd restart
3. Создание пользователей
Для того чтобы пользователи могли подключаться к FTP-серверу, необходимо создать им учетные записи. Вы можете создать нового пользователя следующей командой:
sudo adduser username
Где «username» — это имя нового пользователя. Далее установите ему пароль:
sudo passwd username
4. Подключение к FTP-серверу
Теперь вы можете подключиться к вашему FTP-серверу с помощью любого FTP-клиента, например FileZilla. Введите адрес вашего VPS, имя пользователя и пароль, который вы указали при создании учетной записи. После успешного подключения вы сможете передавать файлы.
Таким образом, включение FTP-сервера на VPS не так сложно, как может показаться на первый взгляд. Следуя этим простым шагам, вы сможете легко обменяться файлами между вашим сервером и компьютером.
sudo apt update
sudo apt install vsftpd
После установки FTP-сервера необходимо настроить его для работы.
2. Настройка FTP-сервера
Для начала отредактируйте файл конфигурации FTP-сервера:
sudo nano /etc/vsftpd.conf
В этом файле вы можете настроить различные параметры, такие как порт, доступ к файлам и т. д. Сохраните изменения и перезапустите FTP-сервер:
sudo service vsftpd restart
3. Создание пользователей
Для того чтобы пользователи могли подключаться к FTP-серверу, необходимо создать им учетные записи. Вы можете создать нового пользователя следующей командой:
sudo adduser username
Где «username» — это имя нового пользователя. Далее установите ему пароль:
sudo passwd username
4. Подключение к FTP-серверу
Теперь вы можете подключиться к вашему FTP-серверу с помощью любого FTP-клиента, например FileZilla. Введите адрес вашего VPS, имя пользователя и пароль, который вы указали при создании учетной записи. После успешного подключения вы сможете передавать файлы.
Таким образом, включение FTP-сервера на VPS не так сложно, как может показаться на первый взгляд. Следуя этим простым шагам, вы сможете легко обменяться файлами между вашим сервером и компьютером.
Как включить FTP-сервер на VPS?
FTP (File Transfer Protocol) — это протокол передачи файлов, который позволяет обмениваться данными между компьютерами через интернет. Включение FTP-сервера на VPS позволяет удобно передавать файлы с удаленного сервера на свой компьютер и наоборот. В этой статье мы рассмотрим, как включить FTP-сервер на вашем VPS с помощью различных инструментов.
1. Установка FTP-сервера
Прежде всего, необходимо установить FTP-сервер на вашем VPS. Для этого выполните следующие команды:
sudo apt update
sudo apt install vsftpd
После установки FTP-сервера необходимо настроить его для работы.
2. Настройка FTP-сервера
Для начала отредактируйте файл конфигурации FTP-сервера:
sudo nano /etc/vsftpd.conf
В этом файле вы можете настроить различные параметры, такие как порт, доступ к файлам и т. д. Сохраните изменения и перезапустите FTP-сервер:
sudo service vsftpd restart
3. Создание пользователей
Для того чтобы пользователи могли подключаться к FTP-серверу, необходимо создать им учетные записи. Вы можете создать нового пользователя следующей командой:
sudo adduser username
Где «username» — это имя нового пользователя. Далее установите ему пароль:
sudo passwd username
4. Подключение к FTP-серверу
Теперь вы можете подключиться к вашему FTP-серверу с помощью любого FTP-клиента, например FileZilla. Введите адрес вашего VPS, имя пользователя и пароль, который вы указали при создании учетной записи. После успешного подключения вы сможете передавать файлы.
Таким образом, включение FTP-сервера на VPS не так сложно, как может показаться на первый взгляд. Следуя этим простым шагам, вы сможете легко обменяться файлами между вашим сервером и компьютером.