Содержание
- Как подключиться к VPS через RDP (Remote Desktop)
- Настройка безопасности: брандмауэр, пароли, учетные записи
- Установка программ и оптимизация производительности
- Сравнительная таблица методов установки ПО
- Выводы
Введение
Привет, друг! Если ты сейчас читаешь эту статью, значит, ты решил погрузиться в мир Windows VPS и узнать, как правильно его настроить для своих задач. Возможно, ты планируешь использовать VPS для хостинга сайтов, разработки приложений или просто для удалённого доступа к своему рабочему столу. В любом случае, грамотная настройка сервера – залог его стабильной и безопасной работы. Здесь я расскажу тебе о каждом этапе – от подключения через RDP до тонкой настройки безопасности и оптимизации производительности.
Мы пройдёмся по основным шагам, подробно разберём каждую команду и даже добавим полезные ссылки для скачивания необходимых инструментов. Так что устраивайся поудобнее, налей себе чашечку кофе, и давай приступим!

Как подключиться к VPS через RDP (Remote Desktop)
Первый шаг на пути к эффективному использованию VPS – это подключение к нему. На Windows для этого используется протокол RDP (Remote Desktop Protocol), который позволяет работать с удалённым рабочим столом так, будто ты сидишь прямо за сервером.
Шаг 1: Запуск клиента RDP
Если ты работаешь под Windows, просто нажми Win + R для вызова окна «Выполнить», затем введи команду:
mstsc
Нажми Enter, и запустится стандартное приложение «Подключение к удалённому рабочему столу».
Шаг 2: Ввод IP-адреса и учетных данных
В появившемся окне тебе нужно ввести IP-адрес VPS. Если твой сервер настроен на нестандартный порт (отличающийся от 3389), укажи его через двоеточие, например: 192.168.1.100:3390. После этого нажми кнопку Подключить и введи предоставленные тебе учетные данные (логин и пароль).
Если ты используешь macOS или iOS, рекомендую скачать официальное приложение Microsoft Remote Desktop:
После успешного подключения ты увидишь рабочий стол своего VPS, готовый к дальнейшей настройке.
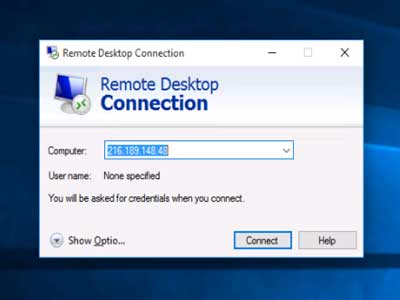
Настройка безопасности: брандмауэр, пароли, учетные записи
Безопасность VPS – это не просто модное слово, а основа стабильной и бесперебойной работы. Помни, что твой сервер может стать мишенью для хакеров, поэтому сразу после первого подключения стоит заняться его защитой.
Обновление системы
Перед выполнением каких-либо настроек убедись, что у тебя установлены все актуальные обновления Windows. Это поможет закрыть известные уязвимости и защитить сервер от эксплойтов. Обновления можно установить через «Центр обновления Windows» или воспользоваться командной строкой:
powershell -Command "Install-WindowsUpdate -AcceptAll -AutoReboot"
Если у тебя нет встроенной утилиты для обновлений через PowerShell, рекомендую скачать Windows Update PowerShell Module.
Настройка брандмауэра
Один из важнейших элементов защиты VPS – правильно настроенный Windows Firewall. Рекомендуется создать отдельное правило для RDP, чтобы не допустить несанкционированный доступ.
Для создания правила выполни в командной строке (с правами администратора) следующую команду:
netsh advfirewall firewall add rule name="RDP" dir=in action=allow protocol=TCP localport=3389
Эта команда разрешит входящие подключения через стандартный порт RDP. Если ты планируешь использовать нестандартный порт или ограничить доступ по IP-адресу, можно добавить дополнительные параметры, например:
netsh advfirewall firewall add rule name="RDP_Limited" dir=in action=allow protocol=TCP localport=3390 remoteip=192.168.1.0/24
Таким образом, доступ будет разрешён только с указанного диапазона IP-адресов.
Настройка паролей и учетных записей
Никогда не используй простые или стандартные пароли! Создай надежные и уникальные пароли для всех учетных записей. Помимо этого, имеет смысл создать нового пользователя с правами администратора и ограничить использование встроенного аккаунта «Administrator».
Для создания нового локального пользователя открой PowerShell с правами администратора и выполни следующие команды:
New-LocalUser -Name "NewAdmin" -Password (ConvertTo-SecureString "Your_Str0ng_P@ssw0rd!" -AsPlainText -Force)
Затем добавь нового пользователя в группу администраторов:
Add-LocalGroupMember -Group "Administrators" -Member "NewAdmin"
Эти простые шаги значительно повысят уровень защиты твоего сервера.

“Безопасность — это не продукт, а процесс.” – Брюс Шнайер
[info]Совет: Регулярно проверяй журналы безопасности и обновляй пароли, чтобы оставаться на шаг впереди возможных угроз.[/info]
Установка программ и оптимизация производительности
После того как безопасность настроена, пора заняться установкой необходимых приложений и оптимизацией работы VPS. Здесь на помощь придёт пакетный менеджер Chocolatey – инструмент, который значительно ускорит и упростит установку программ.
Установка Chocolatey
Чтобы установить Chocolatey, открой PowerShell с правами администратора и выполни следующую команду:
Set-ExecutionPolicy Bypass -Scope Process -Force; [System.Net.ServicePointManager]::SecurityProtocol = [System.Net.ServicePointManager]::SecurityProtocol -bor 3072; iex ((New-Object System.Net.WebClient).DownloadString('https://chocolatey.org/install.ps1'))
Эта команда скачает и установит Chocolatey на твой сервер. После завершения установки ты сможешь легко добавлять новые пакеты, обновлять их и управлять программным обеспечением.
Установка необходимых программ
С помощью Chocolatey можно установить практически все, что нужно для работы. Например, для установки браузера Google Chrome и архиватора 7zip, выполни команды:
choco install googlechrome -y
choco install 7zip -y
Если ты предпочитаешь ручную установку, скачивай установочные файлы с официальных сайтов. Однако, автоматизация через Chocolatey позволяет экономить массу времени, особенно при настройке нескольких серверов.
Оптимизация производительности VPS
Чтобы VPS работал быстро и стабильно, следует провести оптимизацию системы:
- Отключение ненужных служб. Проверь запущенные сервисы через
services.mscи останови те, которые не требуются для работы твоих приложений. - Настройка параметров электропитания. В «Панели управления» перейди в раздел «Электропитание» и выбери схему, оптимизированную для производительности. Это особенно актуально, если VPS используется для интенсивных вычислений.
- Регулировка файла подкачки. Если сервер испытывает нагрузку при работе с большими объёмами данных, ручная настройка виртуальной памяти может помочь избежать зависаний.
- Мониторинг системы. Используй встроенные средства Windows, такие как «Диспетчер задач» и «Монитор ресурсов», или установи специализированные утилиты для постоянного наблюдения за состоянием сервера.
Если тебе нужно углублённое решение для мониторинга, обрати внимание на PRTG Network Monitor – бесплатную версию для небольших сетей.

Сравнительная таблица методов установки ПО
| Метод | Преимущества | Недостатки |
|---|---|---|
| Chocolatey |
|
|
| Ручная установка |
|
|
[note]Обрати внимание: выбор метода установки зависит от твоих конкретных задач и предпочтений в управлении сервером. Если тебе важна скорость и автоматизация – используй Chocolatey, а если требуется индивидуальная настройка – выбирай ручную установку.[/note]
Выводы
Дорогой друг, в этой подробной инструкции мы прошли весь путь от первого подключения к Windows VPS до глубокой настройки его безопасности и оптимизации работы. Вот что мы узнали:
- Подключение через RDP. Мы рассмотрели, как с помощью команды
mstscи ввода IP-адреса сервера установить удалённое соединение. Благодаря этому ты получаешь доступ к рабочему столу VPS, как будто находишься непосредственно перед ним. - Настройка безопасности. Мы не только обновили систему, но и настроили Windows Firewall, создали надёжные учетные записи и обеспечили защиту с помощью сложных паролей. Эти шаги существенно снижают риск несанкционированного доступа.
- Установка ПО и оптимизация. С помощью Chocolatey ты можешь быстро устанавливать и обновлять необходимые программы, а оптимизация VPS (от отключения лишних служб до настройки виртуальной памяти) гарантирует стабильную и быструю работу сервера.
- Сравнительный анализ методов установки. Мы сравнили преимущества автоматизированного управления через Chocolatey и гибкость ручной установки, что поможет тебе выбрать оптимальный подход в зависимости от специфики твоей работы.
Каждый из описанных шагов является важной частью общей стратегии по администрированию и поддержанию работоспособности Windows VPS. Надеюсь, что эта инструкция станет для тебя надёжным помощником в работе с сервером и поможет избежать распространённых ошибок.
Если возникнут вопросы или понадобится дополнительная информация, не стесняйся возвращаться к этому материалу – как старый друг, он всегда подскажет верное решение.
Успехов тебе в администрировании и настройке твоего Windows VPS!




