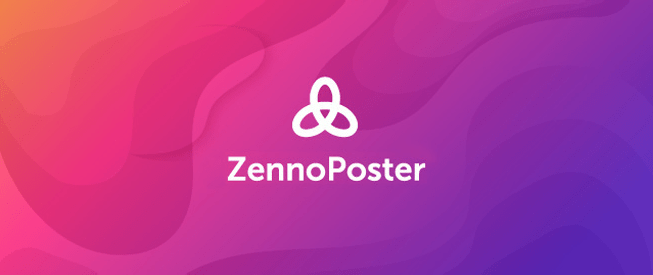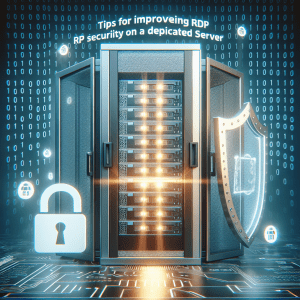Настройка двухфакторной аутентификации для RDP

[ad_1]
Для настройки двухфакторной аутентификации для удаленного рабочего стола (RDP) вам потребуется использовать услугу сервера аутентификации или стороннее программное обеспечение. В этом руководстве я расскажу вам, как настроить двухфакторную аутентификацию для RDP с использованием Google Authenticator.
Шаг 1: Установите Google Authenticator на свой мобильный телефон
Перейдите в App Store или Google Play Store и установите приложение Google Authenticator на свой мобильный телефон.
Шаг 2: Настройте Google Authenticator для вашей учетной записи
Откройте приложение Google Authenticator и отсканируйте QR-код или введите секретный ключ, который будет предоставлен вам при настройке двухфакторной аутентификации для своей учетной записи.
Шаг 3: Настройка двухфакторной аутентификации для RDP
1. Откройте Диспетчер сервисов терминалов удаленного рабочего стола на сервере.
2. Выберите конфигурацию сеанса, для которой вы хотите включить двухфакторную аутентификацию.
3. Во вкладке «Общее» установите флажок «Включить двухфакторную аутентификацию».
4. Введите секретный ключ или QR-код, который вы получили при настройке Google Authenticator.
5. Сохраните изменения и перезапустите службу терминалов удаленного рабочего стола.
Шаг 4: Подключение с использованием двухфакторной аутентификации
1. Откройте приложение для подключения к серверу удаленного рабочего стола.
2. Введите имя хоста и учетные данные.
3. При запросе пароля введите пароль для своей учетной записи и текущий токен из приложения Google Authenticator.
4. Подключитесь к серверу удаленного рабочего стола с использованием двухфакторной аутентификации.
Теперь у вас настроена двухфакторная аутентификация для RDP с использованием Google Authenticator. Убедитесь, что ваш мобильный телефон всегда доступен для генерации токенов.
[ad_2]